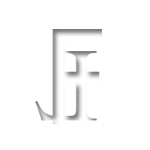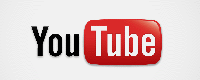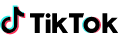FAQ по БИЛД


FAQ Билд
Доброго времени суток, уважаемые легионеровцы!
В этой статье речь пойдет об одной из самых важных частей Легиона – Билде.
- Что такое билд?
- Немного истории..
- Где взять этот ваш билд и как его установить?
- Главное меню билда.
- Как загрузить файл данных команды в билд?
- Страница «Состав».
- Вкладка «Тактика».
- Kак произвести замену при определенном развитии хода матча?
- Что такое комбинация и как ее провести?
- Как сохранить заявку и отправить состав на матч?
- Как загрузить и скорректировать ранее сохраненную заявку?
- Как просмотреть видео сыгранного матча?
- Настройки билда.
- Возможные проблемы при работе с билдом.
Билд (от. англ строить) – программа для составления заявки на матч. По сути билд – это программа, создающая один текстовый файл (заявка) из другого текстового файла (файл для билда). Он позволяет вам в кратчайшие сроки определиться с составом на матч и составить тактический план на игру.
Мысли о новом билде версии 3.0 грели нашего уважаемого президента уже давно. И летом 2008-ого года он решился предложить мне взяться за написание абсолютного нового, максимального удобного программного продукта, называемого legionbuild. Официальный релиз состоялся прямо перед началом шестого сезона. Безусловно, релиз оказался успешным, ведь билд новой версии оказался более удобным, красивым и информативным, чем билд версий ниже. Ничто не стоит на месте, все движется и развивается.
При написании билда мы руководствовались следующими принципами: информативность, максимальное удобство, гибкость настроек. Пользователю должно быть предоставлено максимальное возможное количество свободы, при этом важно было не перегрузить билд информацией. Надеюсь, что это у нас получилось.
Где взять этот ваш билд и как его установить?
Скачать его можно с нашего сайта из раздела «Файлы». Обычно билд распространяется в двух вариантах: портабл версия и обычная версия.
Портабл версия - не что иное, как самораспаковывающийся архив, не требующий администраторских прав для установки.
Обычная версия - пошаговый установщик, требующий для установки права администратора.
Чтобы отправить состав на следующий матч, а сделать это очень и очень желательно, для начала следует открыть билд. Запустив эту загадочную программу, мы обнаруживаем, что нас встречает главное меню. Оно состоит из следующих пунктов:
- Составить заявку – открывает режим составления заявки - плана на игру.
- Просмотр матча – открывает нам зеленое поле, где двадцать два человечка пинают мячик (доступны 2D и 3D просмотры).
- Настройки – настройки программы.
- Язык – языковые настройки (доступны русский, английский, немецкий и украинский языки).
- Помощь – открывает файл помощи билда.
- Выход – кнопка, которую не следует ни в коем случае нажимать.
- О программе – открывает информативное окно с информацией о программе.

Познакомимся с режимом составления заявки поподробнее.
Как загрузить файл данных команды в билд?
Существует несколько способов для загрузки файла для билда в билд:
1. Заглянуть на сайт. В левом меню, составленном из иконок, можно найти иконку в виде глобуса, при нажатии на которую вы можете сохранить файл для билда у себя на компьютере.

Далее, выбрав пункт главного меню«составить заявку», вы увидите страницу «Данные», в которой следует нажать кнопку «Открыть файл данных» и выбрать скаченный с сайта файл для билда. Удобство этого подхода заключается в том, что при закрытии билд запоминает ваш файл для билда. То есть, открыв билд в следующий раз, вы сможете просто нажать кнопку «Загрузить файл данных», тем самым обновив файл данных для вашей команды автоматически.
2. Второй способ лично я считаю более удобным. На странице «Данные» режима составления заявки находится симпатичная кнопочка «Загрузить файл данных для клубов». При нажатии на нее вы получаете возможность выбрать страну и дивизион, в котором участвует ваша команда, а также скачать файл данных для всех клубов. Далее в списке команд необходимо выбрать свою команду.
Удобство такого подхода заключается в том, что билд имеет возможность запоминать страну, дивизион и позицию вашей команды в списке команд. Тем более, что, используя такой вариант снабжения билда информацией, вы сможете просматривать ваших конкурентов по чемпионату.
Также вы можете скачать файлы данных для национальных и молодежных сборных (кнопка «Загрузить файл данных для сборных»), и открывать локально сохраненные файлы для дивизионов, клубов и сборных.
Дав понять билду, что вы уже загрузили файл данных, можно с чистой совестью нажимать на кнопку «Далее». Перед вами появляется окошко со списком игроков, предустановками на матч, стартовым составом и списком игроков замены. Добавлять игроков в основу и запас можно двойным щелчком мышки по нужной строчке таблиц основного и запасного состава, либо, используя drag&drop, «перетаскивать» игроков. Лично для меня удобнее и быстрее всего сочетать «двойной клик» со скроллом (колесиком мышки):
- наводите курсор мыши на нужную строчку основы или запаса;
- делаете двойной клик и наводите на следующую строчку основы или запаса;
- прокручиваете колесико мышки, тем самым перемещая текущую строку списка игроков;
- снова делаете двойной щелчок мышки.
Голубым цветом подсвечиваются игроки основы, зеленым игроки запаса, а розовым дисквалифицированные или травмированные игроки.
Проверку на травмированных и дисквалифицированных игроков при добавлении в состав можно отключить в настройках.
Предустановки на матч позволяют вам менять начальную расстановку своей команды, агрессию и стиль. Изменение последних двух установок производится для всей команды, хотя во вкладке«тактика» есть возможность изменять их каждому игроку в отдельности. Поле«турнир» выполняет исключительно визуальные функции. Оно нужно для отображения дисквалификации игроков в различных турнирах. Перед заполнением основы и запаса следует выставить поле «турнир» в зависимости от того, в рамках какого турнира вы будете играть следующий матч.
Заполнив, как минимум, основной состав, вы попадаете в увлекательное место зеленого цвета с многочисленными установками и галочками по краям - перед вами самая важная часть билда – страница тактики.
Здесь вы можете расставить игроков на поле, настроить установки игрокам, агрессию, стиль и назначить исполняющих стандарты. У всех игроков команды есть две фиксированные позиции на поле: позиция в защите и позиция в атаке. Перемещать игроков по полю можно мышкой, используя drag&drop, а также клавишами w,a,s,d для более точного позиционирования. Переключаться между игроками можно и с помощью клавиатуры, используя tab, shift+tab. Изменение игрового амплуа перемещаемого игрока зависит от положения игрока как в атаке, так и в защите. Также существует возможность видеть скиллы игроков в таблице умений внизу страницы.
В«Установках на матч» доступен выбор капитана и исполнителей стандартов, изначально заполненные по принципу лучших в соответствующих скиллах: капитан – лидерство, пенальти – пенальти, штрафные удары – штрафные, угловые удары – угловые, свободные удары – видение поля. При желании можно сменить капитана и бьющих стандарты на любого игрока основного состава.
Персональные задания игрокам можно настроить в правом нижнем углу вкладки.
Kак произвести замену при определенном развитии хода матча?
Во вкладке «Замены и комбинации» существует 11 строк для ввода замен, проходящих при различном развитии событий на поле. Походу матча могут быть произведены максимум три из них. На данном примере показана замена вратаря на 45-ой минуте матча при любом счете. На 60-ой минуте сделаны две замены, причем в зависимости от счета пройдет только одна из них, то есть, в данном случае, если команда проигрывает, то пройдет замена Антипенко - Виртанен, в противном случае – Ротенберг - Йованович. Кнопки с изображением красного крестика справа от каждой строчки списка замен выполняют очищение соответствующей строчки замен. Кнопка «Очистить» очищает весь список замен.
Замена в матче всегда происходит во время паузы с полным наследованием координат и установок от уходящего игрока входящему. Иногда пауз в матче бывает очень мало, поэтому существует вероятность, что замена во втором тайме может не успеть пройти.
При заполнении замен главное, не забывать, что максимальная разница всегда больше либо равна минимальной.
Что такое комбинация и как ее провести?
Комбинация – возможность при наступлении определенной ситуации в матче поменять расстановку одного или нескольких игроков, изменить их персональные задания. Условия проведения комбинации аналогичны условиям для замены – минута и разница в счете.
Столбец «В паузу» позволяет проводить комбинации только в паузу. Обычно такие комбинации сочетают с заменами, когда необходимо поменять установки входящему на поле игроку.
В данном примере выставлены три комбинации: первая пройдет на 55-ой минуте, если команда проигрывает; вторая комбинация пройдет в паузу вместе с заменой Лоськова на Элетрессона; третья комбинация увидит свет, если каким-то чудом ваша команда будет вести в счете в два мяча и более (к примеру, в этот момент для экономии сил команды можно поставить всем игру на беречь силы).

Как сохранить заявку и отправить состав на матч?
Нажмите кнопку «Сохранить заявку», расположенную в правом нижнем углу вкладки «Тактика».

Если стандарты выбраны автоматически, вы получите предупреждающее сообщение:
Далее следует ввести имя заявки и цену билета, которую можно узнать на сайте в разделе «Цена билета».
Нажав «ОК», вы можете выбрать имя и место сохранение заявки:
Если заявка сохранена успешно, то вы получите сообщение об успешном сохранении состава:
Далее, нажав по названию своей команды в верхней части билда, вы попадете в свой ростер. В левом меню необходимо пройти по ссылке «Отправить состав»:
Кликнув по кнопке «Обзор..»,выберите вашу заявку и нажмите «Отправить состав».
Как загрузить и скорректировать ранее сохраненную заявку?
В главном меню билда выберите «Составить заявку». Далее, загрузив файл данных для своей команды, нажмите на кнопку «Загрузить»:
В появившемся окне выберите из списка заявок нужную:

Сделав необходимые изменения, сохраните заявку.
Как просмотреть видео сыгранного матча?
В главном меню билда нажмите на кнопку «Просмотр матча».
Нажав на кнопку «Открыть», выберите интересующий вас матч. Спустя короткий промежуток времени, вы обнаружите два новых окна на экране. Для начала/остановки матча можно просто кликнуть по окну «Legion TV».
А другое из появившихся окон отображает список игроков, их текущее физическое состояние и уровень. Оба этих окна можно перемещать и изменять их размеры.
Доступен также и 3D просмотр. Для смены способа просмотра – измените настройки.
1. варианты подсветки скиллов в разделе «Умения».
2. выбор способа просмотра видео матча.
3. выбор необходимых проверок файла состава.
4. опция загрузки логотипов (если галочка нажата, то логотипы будут каждый раз качаться при загрузке файла команд из интернета, в противном случае логотипы будут грузиться из папки images/logos в каталоге билда).
Возможные проблемы при работе с билдом.
1. У меня"Виста", что делать?
Если ваша операционная система называется "Виста",то возможно вы имеете некоторые проблемы при работе с билдом, заключающиеся зачастую в отсутствии прав доступа. Возможны следующие решения:
а) Удобнее и проще поставить билд не в папку"program files", тогда и не нужно будет никаких дополнительных действий.
б) Найти папку, в которой находится исполняемый файлlegionbuild3.1.exe, нажать по ней правой кнопкой, вызвать элемент меню"Свойства". Выбрать вкладку "Совместимость" и поставить галку "Запускать от имени администратора". Нажать"Применить".
в) Найти папку, в которой находится исполняемый файл legionbuild3.1.exe, нажать по ней правой кнопкой, вызвать элемент меню"Свойства". Выбрать вкладку "Безопасность" и всему списку пользователей дать полный доступ на папку. Нажать "Применить".
2. Не работает загрузка файла для билда из интернета, что делать?
В первую очередь, следует повторить попытку скачать файл несколько раз.
Если проблема осталась, то следует проверить настройки подключения Internet Explorer, поскольку именно оттуда Билд берет настройки подключения. Для этого откройте Internet Explorer, выберите меню"Сервис", пункт меню "Свойства обозревателя". Откройте вкладку"Подключения" и проверьте настройку Lan.
3. Почему дисквалификации в ростере на сайте не соответствуют дисквалификациям в ростере билда?
На нашем проекте дисквалификации разделены по турнирам. Следовательно, игрок может иметь разное количество карточек в разных турнирах.В ростере на сайте дисквалификация отображается в зависимости от турнирной принадлежности вашего следующего матча. В ростере билда отображение дисквалификации регулируется полем "Турнир", расположенным правее списка игроков.
4. Почему при попытке добавить игрока в состав, получаю сообщение "Нельзя добавлять в состав травмированных либо дисквалифицированных игроков"?
В Билде есть опция "Включить проверку на травмированных и дисквалифицированных игроков", расположенная в настройках программы. Отключив ее, вы сможете добавить в состав травмированного либо дисквалифицированного игрока.
Править сохраненные билдом заявки вручную недопустимо!
Мы надеемся, что своим кратким обзором нашего любимого программного продукта, мы ускорим процесс вашей адаптации к нашему проекту.
Если вы испытываете трудности при работе с билдом, то вы всегда можете обратиться за помощью на форум.
И помните, что это всего лишь игра.